Вот отснятое видео уже скопировано на жесткий диск компьютера либо оцифровано, если у вас камера еще кассетная, но это не суть важно. Теперь вас начинает мучить вопрос «А что же с ним делать дальше?». Большинство людей выбирают наиболее простой вариант – смотреть как есть. Но это означает, что смотреть придется все подряд, в т.ч. неудавшиеся кадры тоже. Это отнимает время и делает просмотр малопривлекательным занятием. Не говоря уже о том, если вы засобираетесь показать этот материал кому-то. Какой же выход можно найти из этой ситуации? Видеофайлы – не текстовые документы, их просто так не отредактируешь. Но, к счастью, есть редакторы и для видео, в которых можно производить монтаж.
Программы для видеомонтажа
Хоть автор данной статьи и не ставит перед читателями задачи погрузиться в мир выбора программ для видеомонтажа, но предполагая то, что у многих нет данного софта, позволю себе кратко привести некоторые примеры тех программ, которые можно использовать.
Начнем экскурс с бесплатных. И, конечно, на первом месте стоит штатный редактор видео – Windows Movie Maker, который идет в комплекте с Windows. Сразу скажу, что описывать, как пользоваться этими программами я не стану, ибо статья не об этом.
Среди бесплатных есть еще: Video Spin от Pinnacle; Windows Live Movie Maker от Microsoft; Free Studio; Virtual Dub и др. Естественно, функционал программ за даром весьма скуден и возможности не столь широки, как у именитых платных соратников, но для любительских задач простейшего монтажа вполне подходят. Среди платных монтажек лидерами, конечно, являются Adobe Premiere, Sony Vegas и другие.
Видеомонтаж на примере Adobe Premier CS5
Итак, что же можно сделать с нашими видеофайлами?
Для примера операции будут рассмотрены в монтажке Adobe Premier CS5. Опять же, оговорюсь, что речь не идет в обучении пользованию самой программой.
Естественно, сначала импортируем файлы видео в монтажку. Выбрав нужные файлы, тащим их левой кнопкой мыши в окно «Project» и бросаем их туда.
С этого момента можно начинать ваять. Просмотрите фрагменты видео, чтобы определиться с их последовательностью. Не всегда нужно придерживаться хронологической последовательности. Точнее, ее можно вообще не придерживаться там, где нет в этом необходимости (съемка мероприятий с людьми, и то не всегда нужно ее соблюдать; съемка развития каких-либо событий и т.п.). Расставлять фрагменты необходимо по принципу логичности переходов от одного к другому. Но не следует думать над этим весь день, т.к. переставить фрагменты видео можно всегда в монтажном окне «Timeline». Собственно, добавляем фрагменты на таймлайн и приступаем к работе.
Базовые функции. Какие же инструменты наиболее востребованы при монтаже? А вот они, их не так много, если выполнять несложный монтаж.
Рассмотрим их кратко, т.к. нам необходимо представлять, как ими пользоваться и какой инструмент выбрать для достижения поставленной цели.
Наибольший интерес представляет панель инструментов «Tools».
Selection Tool – инструмент выделения. С его помощью можно выбирать фрагменты, а также их таскать по одному, или удерживая Shift, несколько фрагментов. Это наиболее востребованный инструмент.
Track Select Tool – выделение всего трека. Это нечто подобное предыдущему, но он выделяет все фрагменты от начального выделения (по тому фрагменту, на котором вы щелкнули) и до «хвоста».
Этот инструмент требуется, если вы хотите отодвинуть линейку видео, чтобы «втиснуть» какой-либо фрагмент видео, фото или титр. Он также поможет синхронно перетащить все фрагменты на всех дорожках, когда Selection Tool применить нельзя, т.к. «разъедутся» фрагменты, находящиеся на разных дорожках относительно друг друга.
Razor Tool – лезвие. Тоже является самым «ходовым» инструментом. Собственно, им и вырезают ненужные кадры из фрагмента.
Желательно сразу запоминать горячие клавиши, соответствующие инструментам – это значительно ускорит вашу работу.
Вот, собственно, все те инструменты, которые нам понадобятся. Естественно, что в разных редакторах названия и изображения (иконки) инструментов могут разниться. Но, так или иначе, прочитав литературу по пользованию программным обеспечением, этот вопрос можно без труда решить.
Монтаж видео. В начале фильма лучше поместить титр. Им обозначается, как правило, название самого фильма, а также можно добавить информацию о временном промежутке происходящего (вспоминаем про даты создания видеофайлов). Назовем фильм «Мой город».
Каков дальнейший алгоритм? В большинстве случаев он прост – берем и вырезаем лезвием из добавленных фрагментов на таймлайне лишнее. Затем расставляем фрагменты видео так, как вам приглянулось.
Оговорюсь, в рамках данной статьи будем рассматривать простой «однослойный пирог», где фрагменты выстроены в один ряд на таймлайн. Кстати, многие редакторы и не поддерживают многослойности. Что это значит? А вот что. На таймлайн есть треки (дорожки) видео и аудио раздельно. В Adobe Premiere можно создавать (добавлять к имеющимся) весьма большое количество треков и на каждом располагать фрагменты. Это необходимо для создания эффектов и переходов. Но об этом во второй части.
Итак, вернемся к нашим фрагментам. Сначала более подробно разберемся, как правильно «резать» фрагменты. Есть такой движок (см. фото ниже) или клавиши «-» и «+» на основной клавиатуре.
Передвигая движок вправо или нажимая «+», вы увеличите масштаб отображения таймлайн, т.е. длина дорожки увеличивается, число отображаемых кадров также увеличивается, а вот скорость просмотра с помощью каретки, наоборот, уменьшается. Это позволяет более точно осуществлять обрезку и подгонку, вплоть до покадрового режима. Вот один и тот же фрагмент при положении движка в самом левом положении (первое фото, фрагмент в виде небольшого отрезка) и примерно среднем (второе фото, большое количество кадров).
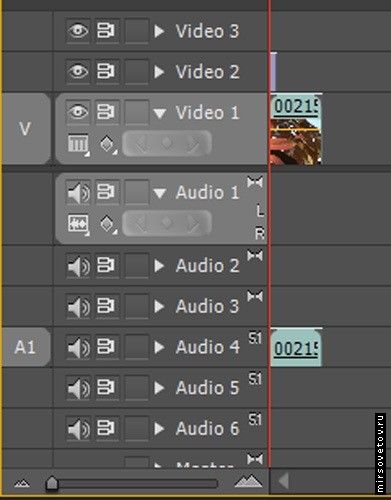 |
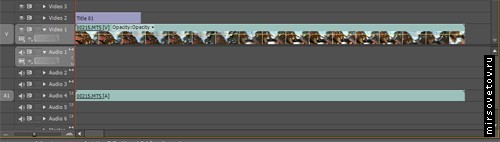 |
Двигая каретку вперед и назад, можно просматривать содержание фрагмента и отыскивать то, что необходимо вырезать. Как только вы нашли, рекомендую читателям МирСоветов подвинуть каретку в сторону расширения фрагмента, т.е. не обрезать там, где именно требуется, а на несколько кадров левее – если в начале, и правее – если в конце фрагмента. Это необходимо, исходя из последующей вставки перехода, т.к. он «съедает» достаточное количество кадров. Если вы обрежете впритык, т.е. точно, при вставке перехода ваш фрагмент начнется несколько позже или закончится несколько раньше, чем вы ожидали. Однако если вы не планируете переходы, то резать надо как можно точнее. Итак, нарезаем фрагменты. Установив каретку в место, где предполагается резка, берем лезвие и режем, получается стык. Идем дальше, определяем, где заканчивается невостребованный участок видео – режем повторно. Вот между двумя этими резами и образуется фрагмент съемочного брака (ненужного отрезка). Как правило, кликнув правой кнопкой мышки на этом фрагменте, выбираем либо Cut (Вырезать), тогда фрагмент будет вырезан, но останется промежуток, либо Ripple Delete, тогда ненужный фрагмент вырежется, а промежуток сольется («хвост» подтянется). После того, как вы вырезали все ненужные фрагменты, начинаете расставлять оставшиеся фрагменты по своему желанию. Для чего выбираем инструмент выделения Selection Tool, хватаем нужный фрагмент и тащим его, и тут нам поможет вторая дорожка видео, если она есть (если нет, то подготавливать место придется заранее). Бросаем захваченный фрагмент в конец того фрагмента, продолжением которого он станет.
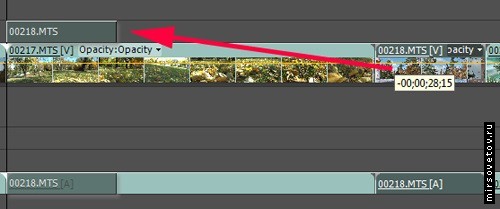 |
Попадание стыков показывает черная вертикальная полоса. Таймлайн перед этим следует расширить, иначе сложно определить на какой фрагмент он показывает, ибо нарезок может быть много. Затем выбрав Track Select Tool, отодвигаем «хвост» до тех пор, пока он не поравняется с концом фрагмента на второй дорожке, также появится черная линия.
Далее тащим фрагмент со второй дорожки в образовавшееся пространство. Таким образом, повторяем со всеми нужными фрагментами, которые необходимо переставить.
При расстановке фрагментов надо постараться учесть следующее.
При образовании переходов между фрагментами видео желательно постараться избегать того, чтобы в соседних фрагментах попадались встречные движения (камерой или объекта съемки), например, в одном фрагменте панорама слева направо, а в соседнем – справа налево. Аналогично при стыковке лучше выбирать примерно одноплановые сцены, дабы картинка не «била» по глазам, особенно если с общего плана резко переходит на ближний. Не советую также и резких смен яркостей – это тоже «бьет» по глазам зрителя.
Если расставить фрагменты по-другому не получается или по замыслу должна быть именно такая последовательность, то советую читателям МирСоветов на таких переходах применять эффекты, которые позволяют завуалировать этот недостаток. Кстати, продолжительность эффекта перехода можно изменять – расширять или сужать! В первом случае эффект будет более продолжительным. Этим следует иногда пользоваться при монтаже видео. В подобных случаях требуется именно расширения границ эффекта перехода. Причем обратите внимание, что края эффекта можно двигать (их «таскают» курсором мыши) независимо друг от друга.
Однако без фанатизма! Иногда следует не придерживаться этих правил и применять именно «нежелательную» стыковку, чтобы «подтолкнуть» сознание зрителя.
Пожалуй, расскажу еще об одной операции, которую мы упустили из виду, но которая может пригодиться сразу или в конце фильма. И понадобится нам копирование фрагмента.
Суть идеи такова. Вы нашли ключевой момент в видео, скажем, как передают ребенка в роддоме отцу, и решили этот трогательный момент повторить в завершении фильма. Вот для этого весь процесс передачи (в данном примере) вы обрезаете с двух сторон, т.е. вырезаете из текущего фрагмента, при этом запоминаете, что переходы на эти резы накладывать нельзя. Затем копируете образовавшийся ключевой фрагмент и вставляете скопированное в нужное место, например, в конец фильма. Но это еще не все, т.к. вы получили не совсем эффектное преподнесение столь важного момента. Здесь нам понадобится эффект замедления Speed/Duration.
Подобрав значение замедления, можно добиться очень красивого и трогательного результата, при котором зритель сможет прочувствовать каждое движение и эмоции действующих лиц.
Оформление переходов. После того, как все фрагменты будут собраны как надо, можно преступать к оформлению переходов. Простые переходы между фрагментами (стыки) заполняются видеопереходами, как это не выглядит тавтологией, но это так.
Переходы требуются тогда, когда естественный стык некорректный и нелогичный. Если же стык не бросается в глаза, то лучше оставить без перехода. Тем более, что, памятуя о выше сказанном, переход «съедает» несколько кадров и часть сцены вы не увидите. Ах, да! Мы до сих пор не выяснили, про какие фрагменты и про какие сцены идет речь.
Фрагмент в данном контексте – это часть видео, которая находится на таймлайне, ограниченная двумя резами.
Сцена – это действие, происходящее в кадре.
Однако полностью без переходов сделать видео весьма сложно, даже могу смело сказать, что в обычном фильме 90% всех стыков нуждаются в наложении перехода. Как же наложить переход?
Находим стык фрагментов, куда требуется наложить переход, мышкой в панели с переходами находим нужный и тащим его на стык, бросаем.
Он может «упасть» не совсем корректно. Либо весь переход окажется в конце фрагмента перед стыком, либо в начале фрагмента после стыка. В большинстве случаев переход нужен по центру стыка.
В Adobe Premiere для этого есть «Alignment», там и можно выбрать способ наложения. В панели «Effect Controls» можно выбирать различные настройки эффектов, чем не следует пренебрегать, ибо не всегда настройки по умолчанию подходят. Там можно задавать самые различные параметры, количество фигур на переходе, форму этих фигур, направление движения перехода и много др. В каждом переходе свои настройки, поэтому здесь всего не описать.
Сразу предупрежу – не пестрите переходами, как бы этого не хотелось! Хотя по первости всегда возникает такое желание. Я, конечно, не заставляю, но приедается это быстро, а смотрится отвратительно. Если совсем невмоготу, то возьмите и потренируйтесь на каком-либо не очень ответственном видео, где испробуйте все эффекты переходов. В общем-то, это тоже пойдет вам на пользу, как это ни странно, и не противоречит выше сказанному. Даже скажу больше, делайте это до тех пор, пока не запомните и не выберете наиболее подходящие переходы. Как вы догадались, это требуется в целях обучения и запоминания возможностей вашей монтажки и ваших возможностей тоже.
Еще один полезный совет, касающийся всего вашего действа – периодически сохраняйтесь! Это вам поможет в случае всяческих проблем сохранить, бывает, многочасовой труд.
По аналогичному алгоритму «вживляются» фотографии и титры. И немного о фотографиях.
Фотографии в видеофильмах
Почему, собственно, я решил акцентировать ваше внимание на фотографиях? А дело в том, что форматы видео и фото, бывает, не совпадают. Видео с обычных камер идет 4:3 (вспоминаем статью про ), а с HD-камер – 16:9, в свою очередь с мыльниц фото – 4:3, а с зеркалок – 3:2. Таким образом, единственное совпадение – это обычная камера + мыльница-фотоаппарат. В остальных парах налицо несовпадение форматов. Естественно, что подгонять видео под фото никто не собирается – куда проще подогнать фото. Если вставить фото 3:2 в видео 16:9, то получится следующее.
Как видно, фотография, импортированная на видео, слишком обрезалась. Следовательно, в исходном виде ее импортировать нельзя. Тут нам понадобятся знания исходного формата монтируемого видео. Если вы его не знаете заранее, то находим свойства этого видео, там ищем его размер.
В нашем примере он равен 1920*1080. Обрезаем фото так, чтобы размеры по горизонтали и вертикали не выходили за размеры видео. Казалось бы, дело сделано! Но не спешите. После этого действа у вас появятся черные поля. Это на видео смотрится весьма траурно. Как вы понимаете, нельзя растянуть только одну сторону – изображение станет непропорциональным. Поэтому, если вы обладаете навыками фотомонтажа, то элементарно можете наложить фото на какой-либо фон, который равен полному размеру вашего видео. В противном случае можно в создать новый файл с размером как у видео, поместить туда фотографию, а поля (кстати, тогда они будут сразу белыми, что уже лучше, чем было) залить каким-либо цветом.
При желании можно придать им фактуру. Границы полос рекомендую размывать, чтобы не так бросалось в глаза. Во второй части данной статьи я расскажу, как такая цветовая заливка может нам помочь при выполнении эффектов.
Немного о телевизорах
А теперь поговорим о телевизорах. Итак, какой у вас телевизор? Если на электронно-лучевой трубке, т.е. обычный телевизор со стеклянным кинескопом, то вам не совсем повезло и работы прибавится. «Причем тут телевизор?», – спросите вы! А все притом же! Как правило, все смотрят готовый результат именно на телевизорах, ибо большой экран – это большое преимущество. Но тут вас ожидает сюрприз. Если, как было сказано выше, у вас кинескопный телевизор, то он обрезает кадр, и часть изображения, которое вы видите на мониторе компьютера, вы не увидите. Тогда это надо учесть при монтаже – оставлять существенный запас с краев. К счастью, на редакторе титров Adobe Premier сделаны параллаксы, чтобы как раз не выйти за пределы.
В данном случае не следует выходить за пределы внутреннего прямоугольника.
Кстати, титры лучше накладывать на изображение, чтобы было не так скучно. Поэтому размещать титры лучше на второй дорожке. Редактор титров вам покажет, как это будет выглядеть, чтобы не получилось титров-невидимок, если вы, скажем, написали титр белыми буквами и сюжет светлый. Также не советую читателям МирСоветов делать шрифт слишком мелким – он станет нечитаемым на экране телевизора, где разрешение куда хуже, чем на мониторе вашего компьютера. Аккуратней и с вензельными шрифтами – это, бесспорно, красиво, но не всегда удобочитаемо, это приводит к тому, что зритель не успеет прочитать.
Вот, собственно, и все, что можно сделать весьма просто и быстро, но этим значительно повысить качество предлагаемого зрителям видеоматериала. Не забудьте наложить финальный титр с упоминанием о том, что вы трудились над этим фильмом и приступайте к рендерингу вашего творения, т.е. к сжатию в готовый материал.
После того, как видео готово к просмотру, не забудьте пригласить зрителей. Не обязательно их искать на улице, среди соседей, среди коллег, достаточно ваших близких и родственников. При просмотре чаще смотрите именно на самих зрителей, а не на экран. Это вам поможет без труда определить понравился ли фильм или нет, какие моменты понравились больше всего. Учитывая это, вы потом будете совершенствовать ваше мастерство. Помните, что все вышеуказанные моменты вы должны помнить и учитывать еще при съемке, тогда задача монтажа заметно упростится, а самое главное, это очень благоприятно повлияет на результат вашей работы в целом.
Удачных вам моментов!


