Всем доброго времени суток. Прочитав данный материал вы освоите искусство качественного сжатия видео материала, а также разберетесь в разного рода терминах, относящихся к этой теме.
Начнем! И так, для практики вам понадобится все программное обеспечение описываемое в руководстве, разберемся, что нужно и где его взять.
Необходимый софт: K-Lite Mega Codec Pack - свободный набор кодеков, последнюю версию всегда можно взять по этой ссылке.
Sony Vegas Pro 8 или
9 версии (обязательно 32 битная версия, иначе вегас не сможет работать с большинством кодеков установленных в вашей системе) - взять можно на разного рода торрент порталах или варезниках.
Быстрый, качественный и простой кодинг.
Прежде чем начать редактировать свой видео материал в
Sony Vegas Pro требуется задать параметры проекта. Доступ к параметрам осуществляется по быстрому сочетанию клавиш
ALT+Enter, либо через меню
File -> Properties... Открыв параметры проекта мы увидим следующие окно:
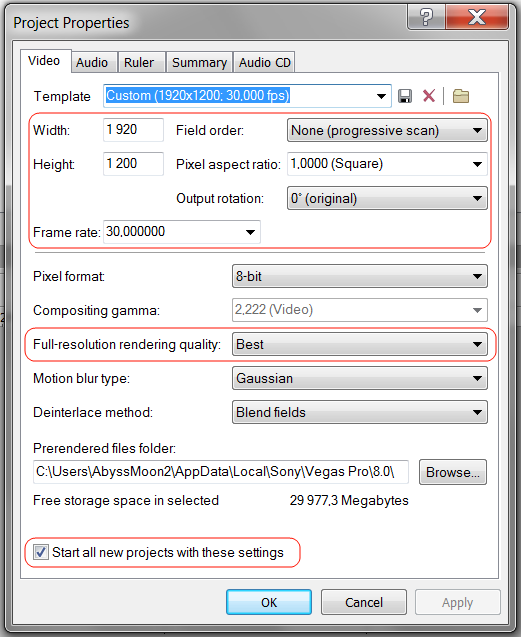 |
Параметры проекта Sony Vegas Pro |
Разбирать все настройки подробно в этой части руководства мы не будем, остановим свое внимание только на тех, с которыми нам предстоит работать.
Для удобства я выделил красным те параметры, которые нужно изменить.
Width & Height: Ширина и высота вашего видео, нужно указать значения, равные вашему захваченному видео из игры (чаще всего равно вашему разрешению экрана). В данном примере, я использую разрешение своего монитора - 1920х1200.
Field Order: Этот параметр, указывает на порядок чередования видео полей, можно выбрать верхнее строки (сначала нечетные строки - Upper), нижние строки (сначала четные - lower) и Progressive scan (Прогрессивная развертка). Так как захваченное из игры видео, это не фильм, нам не к чему использовать чересстрочную развертку в нашем проекте (при чересстрочной развёртке показываются попеременено то все чётные, то все нечётные строки от кадра к кадру), поэтому выбираем Progressive scan.
Pixel aspect ratio: Соотношение ширины и высоты кадра, т.к. мы редактируем опять же захваченные из игры материалы, дабы вегас не исковеркал соотношение сторон, выбираем - 1,0000 (Square)
Frame rate: Количество кадров в секунду, желательно выставлять точно такое же значение, которое вы выставили в Fraps до захвата видео. Оптимально захватывать видео с частотой 25 (для наименьшего объема) или 30 (для более плавного видео) кадров в секунду.
После задания всех нужных нам параметров жмем
"OK" и приступаем к своему проекту, начинаем творить "мувик".
Сам процесс творчества в данном руководстве я описывать не буду, ибо данное руководство рассматривает только вопросы качественного сжатия, а не как не самого творчества.
И так, ваш проект полностью готов, пора приступать к рендерингу видео (вывод).
Рендер видео (Вывод)
Идем в меню, выбираем
File - Render As. Откроется следующее окно
Render As:
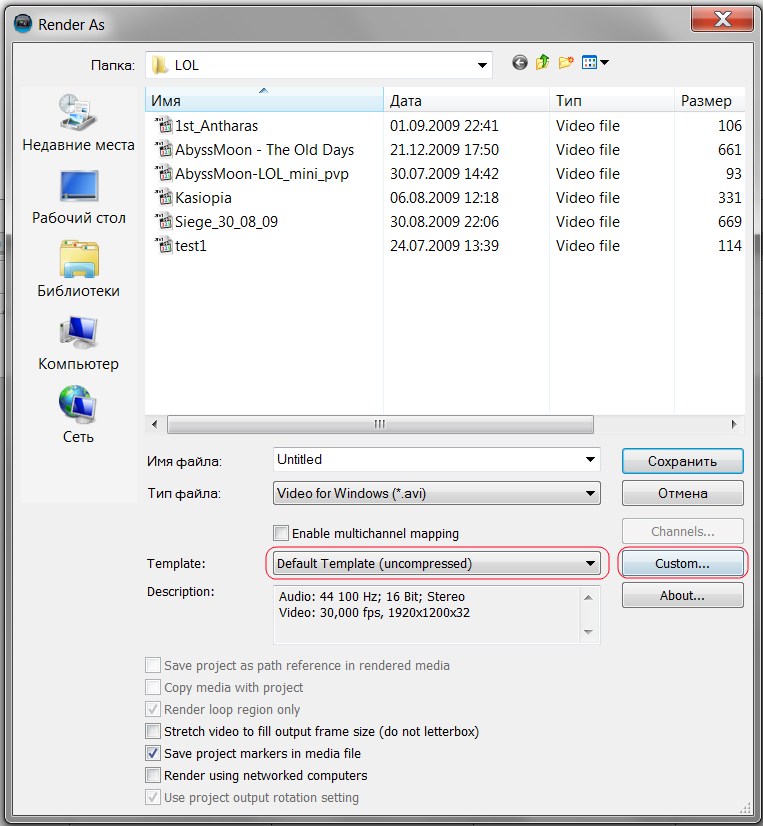 |
Окно Render As |
Выставляем
Template как показано на скриншоте и жмем кнопочку
Custom. Видим окно
Custom Template, нас интересует вкладка
Video:
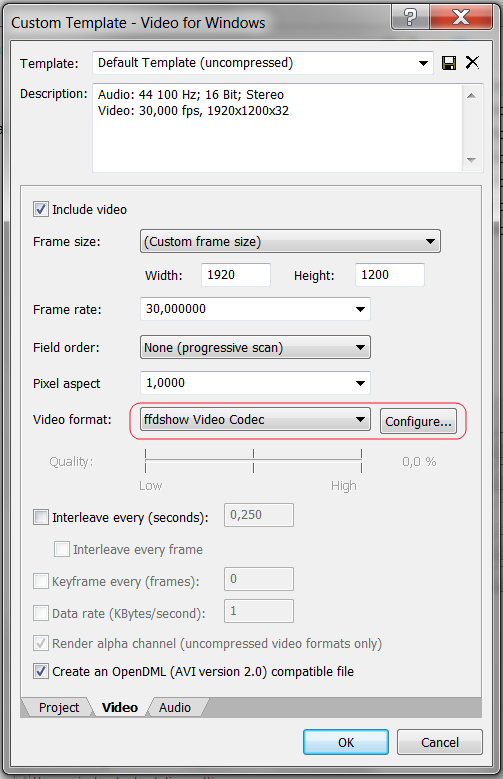 |
Окно Custom Template, вкладка Video |
Video Format: Кодек, который будет использоваться при кодировании нашего будущего мувика, самым оптимальным для новичка пакетом кодеков я считаю
ffdshow, который входит в комплект поставки
K-Lite Mega Codec Pack.
Выбираем
ffdshow Video Codec и жмем
Configure... для конфигурации кодека. Видим окно конфигурации кодека
ffdshow:
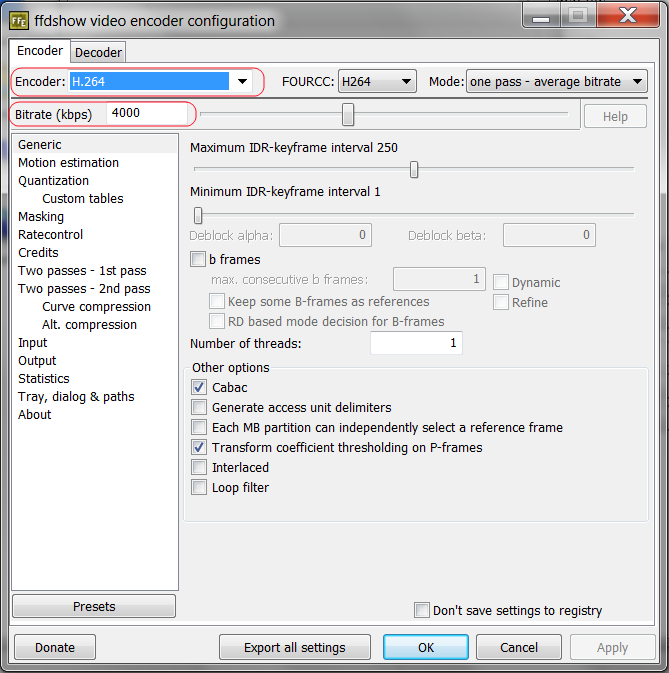 |
Окно конфигурации кодека ffdshow |
Выбираем
Encoder - H.264, этот современный кодек обеспечивает наилучшие качество видео, хотя и требует как для кодирования, так и для воспроизведения достаточно мощный компьютер.
Bitrate (kbps): "битрейт" выражает степень сжатия потока, измеряется в килобитах в секунду, от этого параметра напрямую зависит качество вашего видео. Для разных "разрешений" оптимальным будет разный "битрейт".
Мои рекомендации: 1024х768 - ~2500kbps
1280х1024 - ~3000kbps
1680х1050 - ~4500kbps
1920x1200 - ~6000kbps
Все остальные параметры в этой вкладке будут рассмотрены во второй части статьи.
Жмем
"ОК".
Теперь переходим на вкладку
"Audio" для настройки сжатия звука.
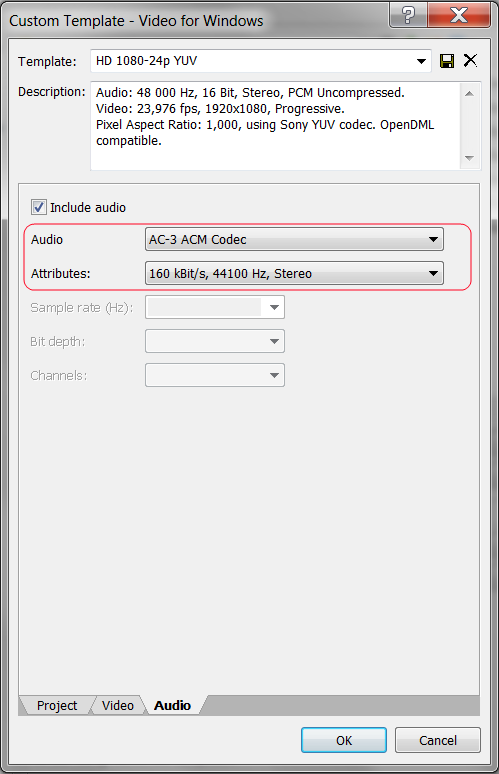 |
Вкладка Audio |
Audio: Кодек для звука, выбираем AC-3 ACM Codec, как самый оптимальный установленный в системе.
Attributes: Настройки кодека, в данном случае битрейт, частота дискретизации, количество каналов. Для хорошего качества звука достаточно
160 kbit\s, 44100Hz, Stereo.
Жмем
"ОК" Выбираем место сохранения вашего видео, жмем
"Сохранить", ждем пока происходит вывод видео, это может занять очень продолжительное время в зависимости от вашего проекта.
После вывода смотрим, что у нас получилось и любуемся качеством.
***
Глава данного руководства завершена, вы научились кодировать видео с хорошим качеством видео и звука.


